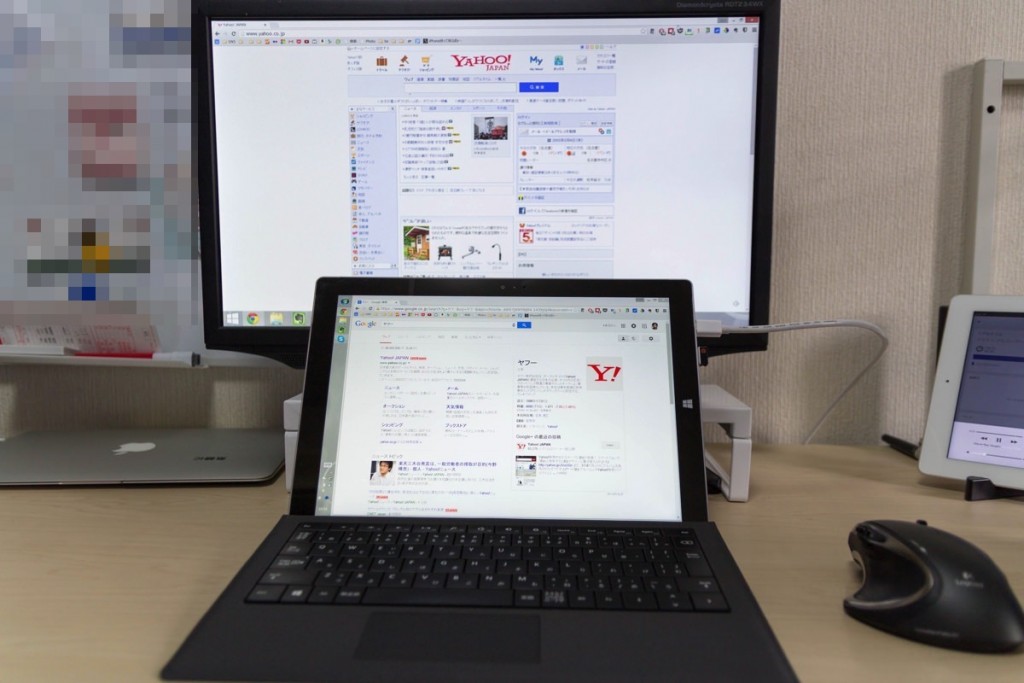
SurfaceシリーズにはHDMI端子がないので、外部モニターに接続するためには、Mini DisplayPort-HDMI変換ケーブルかUSB-C-HDMI変換ケーブルのどちらかが必要です。新しい機種ほど「USB-C-HDMI変換ケーブル」に対応しています。まとめて一覧にしたので参考にしてください。
| 製品名 | 対応ケーブル |
|---|---|
| Surface Pro | Mini DisplayPort-HDMI変換ケーブル |
| Surface Pro 2 | Mini DisplayPort-HDMI変換ケーブル |
| Surface Pro 3 | Mini DisplayPort-HDMI変換ケーブル |
| Surface Pro 4 | Mini DisplayPort-HDMI変換ケーブル |
| Surface Pro 5 | Mini DisplayPort-HDMI変換ケーブル |
| Surface Pro 6 | Mini DisplayPort-HDMI変換ケーブル |
| Surface Pro 7 | USB-C-HDMI変換ケーブル |
| Surface Pro 7+ | USB-C-HDMI変換ケーブル |
| Surface Pro 8 | USB-C-HDMI変換ケーブル |
| Surface Pro 9 | USB-C-HDMI変換ケーブル |
| Surface Pro X | USB-C-HDMI変換ケーブル |
| Surface Book | Mini DisplayPort-HDMI変換ケーブル |
| Surface Book 2 | USB-C-HDMI変換ケーブル |
| Surface Book 3 | USB-C-HDMI変換ケーブル |
| Surface Go | USB-C-HDMI変換ケーブル |
| Surface Go 2 | USB-C-HDMI変換ケーブル |
| Surface Go 3 | USB-C-HDMI変換ケーブル |
| Surface Laptop | Mini DisplayPort-HDMI変換ケーブル |
| Surface Laptop 2 | Mini DisplayPort-HDMI変換ケーブル |
| Surface Laptop 3 | USB-C-HDMI変換ケーブル |
| Surface Laptop 4 | USB-C-HDMI変換ケーブル |
| Surface Laptop Studio | USB-C-HDMI変換ケーブル |
| Surface Laptop SE | USB-C-HDMI変換ケーブル |
| Surface Laptop Go | USB-C-HDMI変換ケーブル |
どちらも1,000円程度の変換コードです。これが1本あるだけでモニター接続できます。
実際にMini DisplayPort-HDMI変換ケーブルを使ってSurface Pro3で外部モニターに接続してみたので、その手順を紹介していきます。

| 名称 | 見た目 |
|---|---|
| Mini DisplayPort |
 |
| USB-C |
 |
| HDMI |
 |
目次(もくじ)
SurfaceはMini DisplayPortかUSB-CポートからHDMIに変換可能

上にある小さいUSBみたいなのがMini DisplayPort
SurfaceにはHDMIポートがありません。その代わり、Mini DisplayPortあるいはUSB-Cのポートがあります。ここにHDMIへの変換ケーブルを差し込んでディスプレイに接続すれば、簡単にデュアルディスプレイ環境が完成します。
▼Mini DisplayPortからHDMIへの変換ケーブルはこちら
▼USB-CからHDMIへの変換ケーブルはこちら
なお、下記のようなHDMIメス端子に変換するケーブルも利用できます。ただしこの場合は別途HDMIケーブルが必要になるので、2本のケーブルを1本に繋げることになってちょっと不恰好です。利用はできますがスマートではありません。


Mini DisplayPortにHDMI変換ケーブルを差し込むだけ
たったこれだけです。簡単ですね。もちろんUSB-C-HDMI変換の場合も方法は同じです。
テレビに接続する方法は?:
テレビであってもモニターと同じように、HDMIやUSB-Cに対応していれば接続可能です。
モニター接続後にSurfaceの設定から位置を調節する

実際にSurface Proとモニターを繋いだところ、デフォルトでは外部モニターとSurface上の画面が同じ動きをしてしまいます。これでは接続する意味がないので、設定で画面の位置を調節しましょう。


コントロールパネルを開いて、『デスクトップのカスタマイズ』を選択します。

『ディスプレイ』を押す。

サイドバーにある『セカンドスクリーンに表示する』を押します。

ここで複数のディスプレイを『拡張する』にして、モニターの①と②をドラッグして配置を変えましょう。これでモニター間を移動する際、上下だったり左右だったりで移動できます。
…的確に説明できないので、実際にいじって肌で感じてみてくれ!
2台以上の外部ディスプレイに接続するには?
Surfaceは1台用のポートしかないので、ハブを使って拡張してやる必要があります。また、2台以上のディスプレイと接続するには複数映像出力に対応したハブを使う必要があります。

逆にSurfaceをモニターとして使う方法はある?
Surfaceをモニターとして使うことは可能です。ただし、Surfaceも含めてほとんどのPCは、映像出力に対応しているものの入力には対応していません。したがって、他のPCからSurfaceに接続したところですぐにモニターとして使えるようになるわけではありません。
Windowsの標準機能で、PCをモニター化する「接続」という機能があります。これを使うことでモニター化できます。ただし、無線接続なので安定性が悪く、イマイチとの口コミも多く見られます。「できなくはないけど有効活用しにくい」状態なので、諦めた方が良いと思います。
windowsノートpcを無線接続によってモニター利用にしているんですが、遅くて全然実用できていませんでした(かろうじてYouTubeなど流すくらい)
有線LAN接続したらいくぶんか改善されましたが、もっと良い方法あれば誰か教えてほしいです🙏
— ヨシカワ (@syoshikawa_com) September 3, 2021





