
写真の保存場所ってのがこの頃ブロガー界隈で話題になってる気がします。
僕もそれは以前からずっと気にしていて、古くはEvernoteを使ってみたり、外付けHDDに突っ込んでみたりと苦悩していました。
こうして試行錯誤を続ける僕に、あのGoogle様が手を差し伸べてくれたのでした。
Picasaを使うのじゃ
今回使うのは『Picasa』というGoogle発のオンラインアルバムです。
現在では『Google+』に統合され『Picasa』とも呼ばれなくなったかもしれませんが。
こちらのサービス、何がすごいかって言うと
2048×2048ピクセル以下のサイズの写真であれば無制限に保存出来ます。
動画の場合は15分位内のものであればこちらも無制限に保存出来ます。
もちろん無料で。Googleすごいです。
やり方は簡単。
Googleのアカウントを作成し、『Google+(手順1まででOK)』に参加するだけです。
詳しいやり方については割愛しますが、簡単に作れますので是非どうぞ。
スマホの写真はアプリでサクッと送信
まずはスマホで撮影した写真
スマホの場合こちらのアプリを使うことで、撮影や保存した画像をほぼ自動的にPicasaに送信することが可能になります。
【参考】iPhoneの写真をPicasaに自動保存し、アルバム整理する方法 | あなたのスイッチを押すブログ

ただし、この方法だと全ての写真が勝手に送信されてしまいます。
閲覧できるのは自分だけなんですが、ブログ用に撮ったスクリーンショットやエッチな画像までGoogle様のサーバーに送ってしまうのは少し忍びない。
おまけに後々整理しないといけないのでめんどくさい。
というわけで僕は『PictShare』というアプリを使っていました。今は「Pictport」という名前になってますね。
これなら送信したい写真だけを選択して送ることができ、整理も同時にこなせちゃいます。

カメラロールから送信したい写真を選択します。
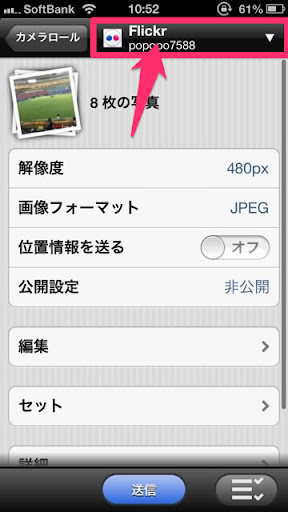
続いて右上のとこを押して送信先を選択します。

一番下の『アカウント追加』を押します。
候補の中に『Picasa』があるので、選択してログインします。

これで送信先がPicasaになりました。
おっと忘れてた解像度は2048pxに指定しておきましょう。これを越えると無限じゃなくなっちゃうからね。最後にアルバムを選択します。

新規にアルバムを作りたい場合は『アルバム追加』を押します。

昨日野球を見に行ったのでそのアルバムを作ります(日付け今日になってらぁ)
ここで注意したいのが『公開設定』の項目。
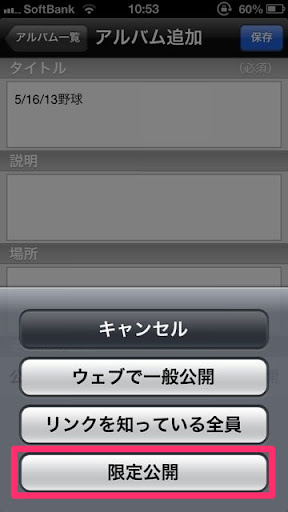
これを『限定公開』にしないと誰でも閲覧できるようになってしまいます。
デフォルトでは一般公開になっているので、新規にアルバムを作る際はこれは絶対に忘れないようにしておきましょう。

アルバムの作成ができたらそれを送信先に設定します。

できました。
あとは送信するだけです。簡単ですね。

はいできました。

やったぜ。
この方法を使えば後からPCで整理する必要なんかもないので、すごく簡単にそしてキレイにPicasaに思い出の写真を残すことができます。
Picasaに残した写真は『BestAlbum』というアプリで閲覧することをオススメします。
また、Androidの場合は以下のアプリを使うことで全く同様のことができます。
閲覧もこのアプリで十分かも。この辺はAndroidの強みですね。
デジカメの写真の場合

デジカメの場合も同様にPicasaにアルバムを作成して保存しています。
【関連】Macで画像を縮小するならフリーソフトのTh-MakerXを使うと便利! | iPhone持って珍スポットいてく
この設定でテンプレートを作ってやれば、常に2000×2000に収まる写真にリサイズ&リネームしてくれます。
ただ、せっかくの写真を縮小しちゃうのもアレなんで、縮小前のオリジナルはやっぱり外付けにぶち込んでます。
まぁでも2000×2000くらいのサイズの写真なら十分な大きさなんですけどね。
デジタルの時代で際限なく撮影ができるようになりました。
せっかくなんでテクニックも覚えたいですね。


