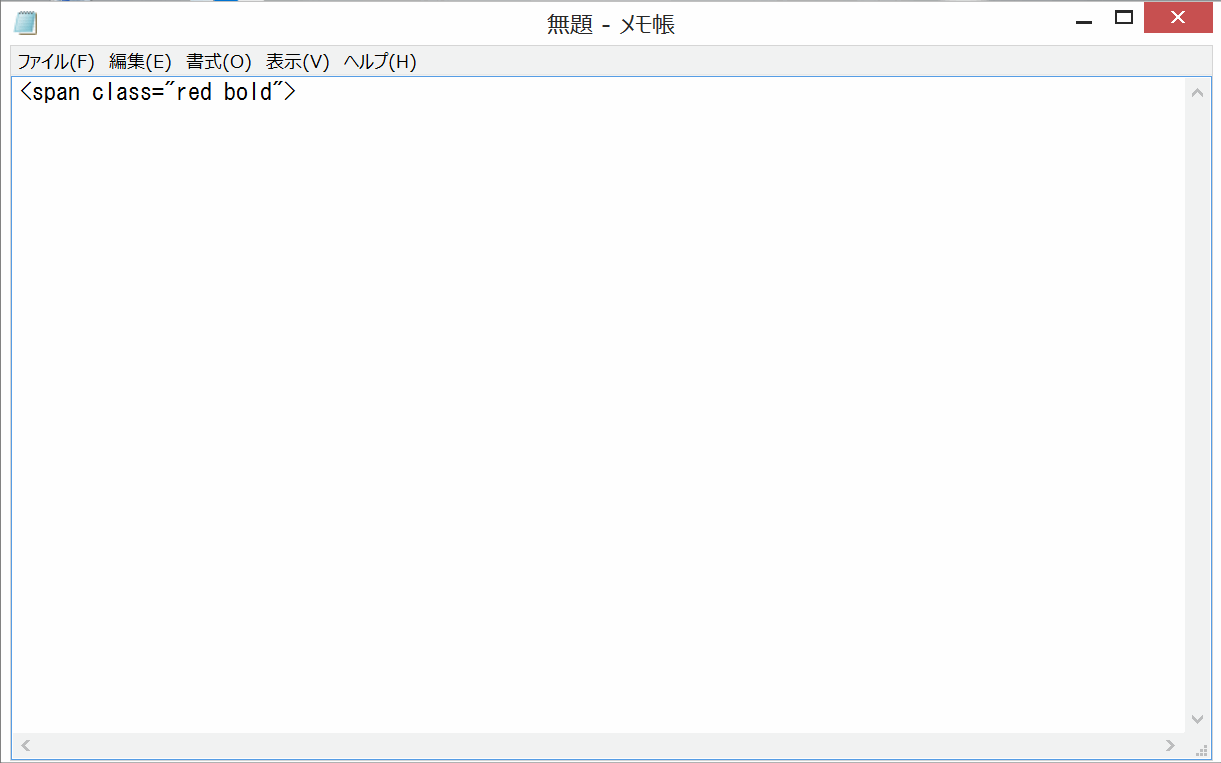
Surface Pro3でもスニペットを使いたい!というわけでWindows対応スニペットアプリ「PhraseExpress」をダウンロードしました。
スニペットってのは短縮入力のことで、任意の定型文とそれに対応したショートカットキーを登録しておくと、定型文を入力したときに自動的に変換してくれるやつです。例えば自分の場合だと「.mds」って入力すると「<h2></h2>」って自動的に表示されるようになる。
MacだとTextExpanderってのがあるんですが、Windowsでは使えないので代わりになるものを探していたらPhaseExpressに出会ったってわけさ。しかもTextExpanderは4,000円くらいなのにPhaseExpressは無料。
でもPhaseExpressは英語のみで日本語には対応していないので、最初の設定に手間取りました。その後なんとか使いこなせるようになったので、PhaseExpressの使い方を紹介しますね。
PhaseExpressをダウンロード/インストールする
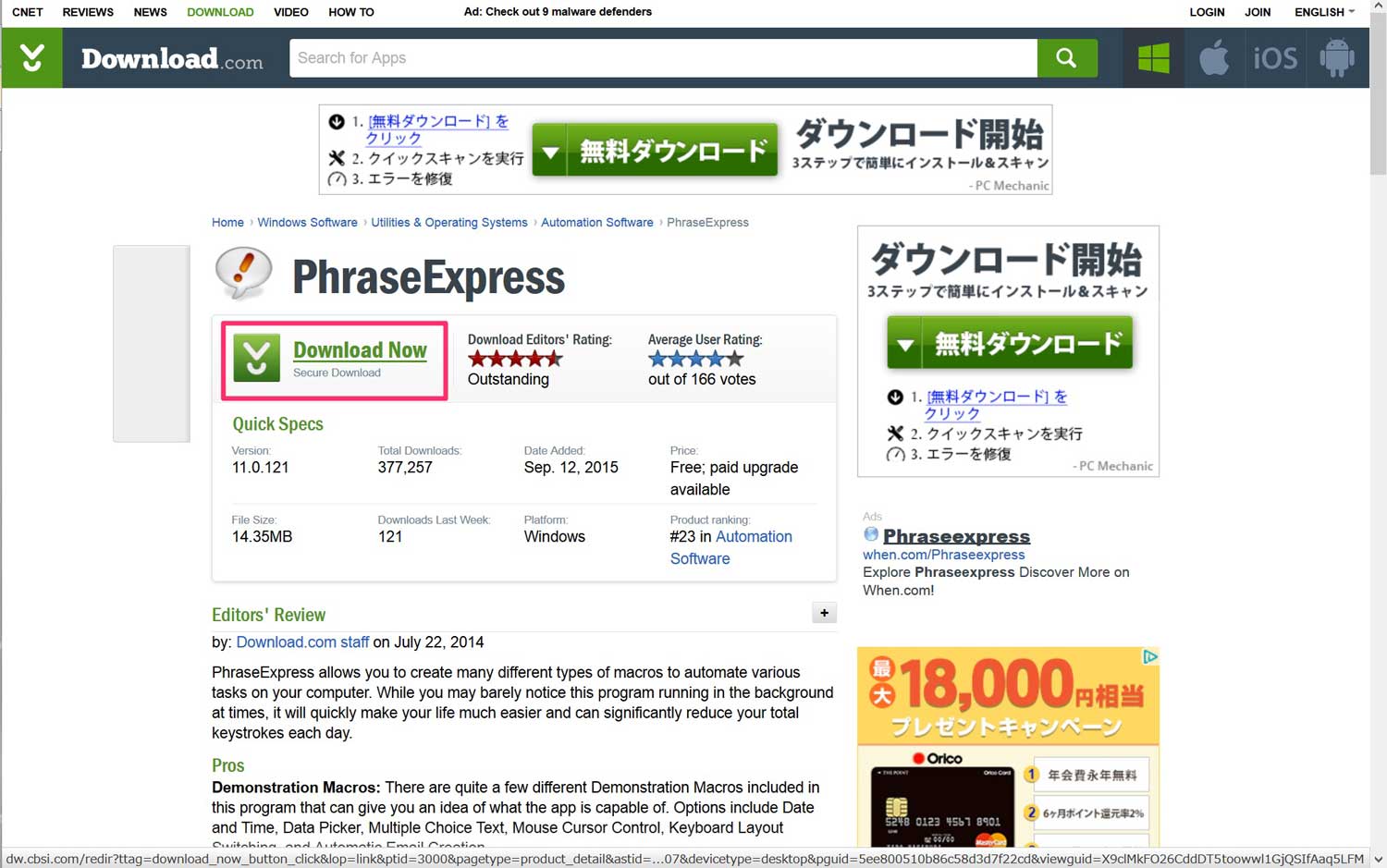
ダウンロードはここからいけます。「Download Now」を押しときましょう。
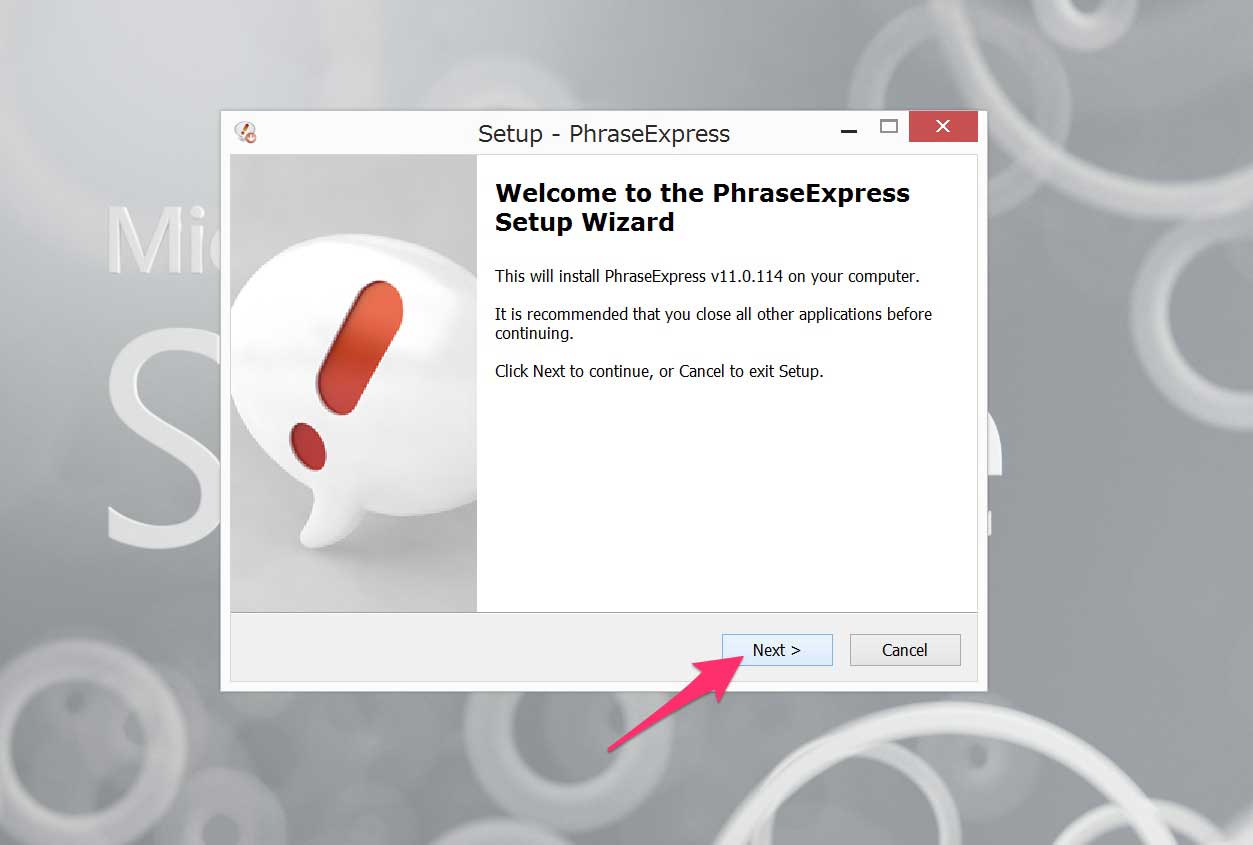
インストールは指示に従っていくだけです。
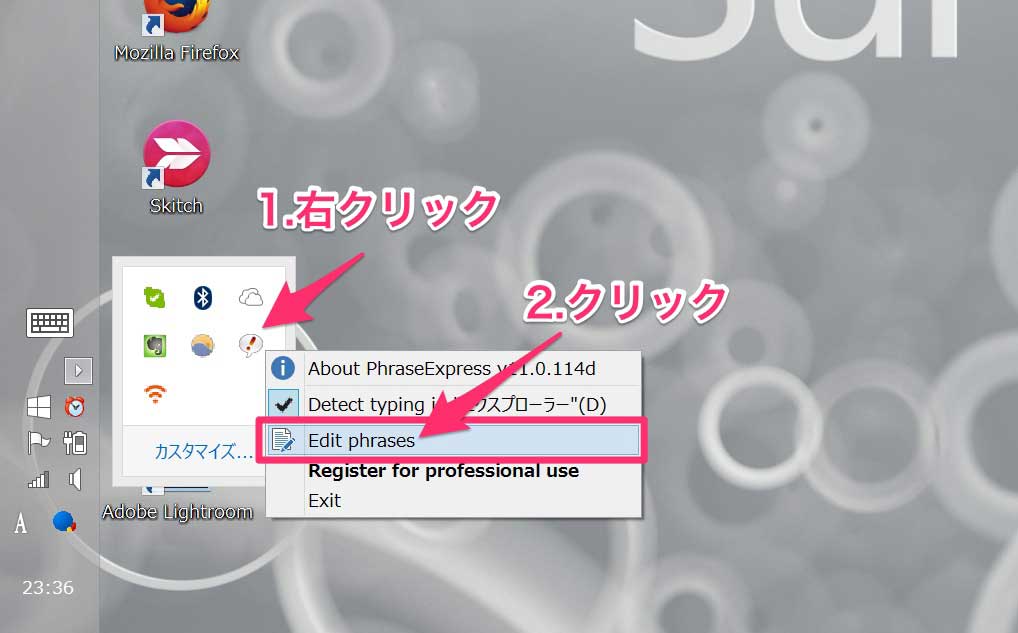
インストール完了後、通知のとこからビックリマークアイコンを右クリックし、「Edit phrases」を選択します。
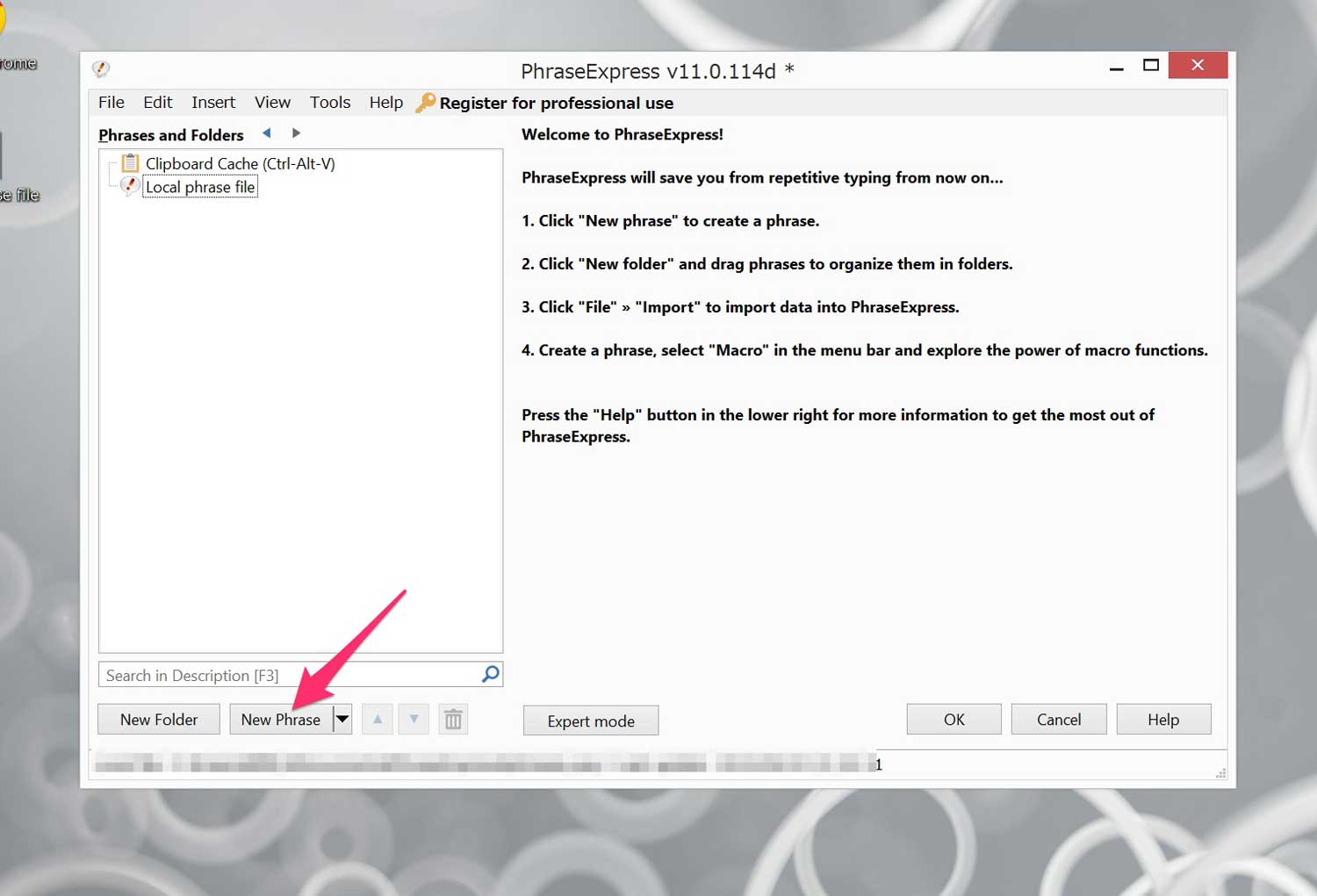
PhraseExpressが開きました。「New Phrase」をクリックして定型文を登録していきます。
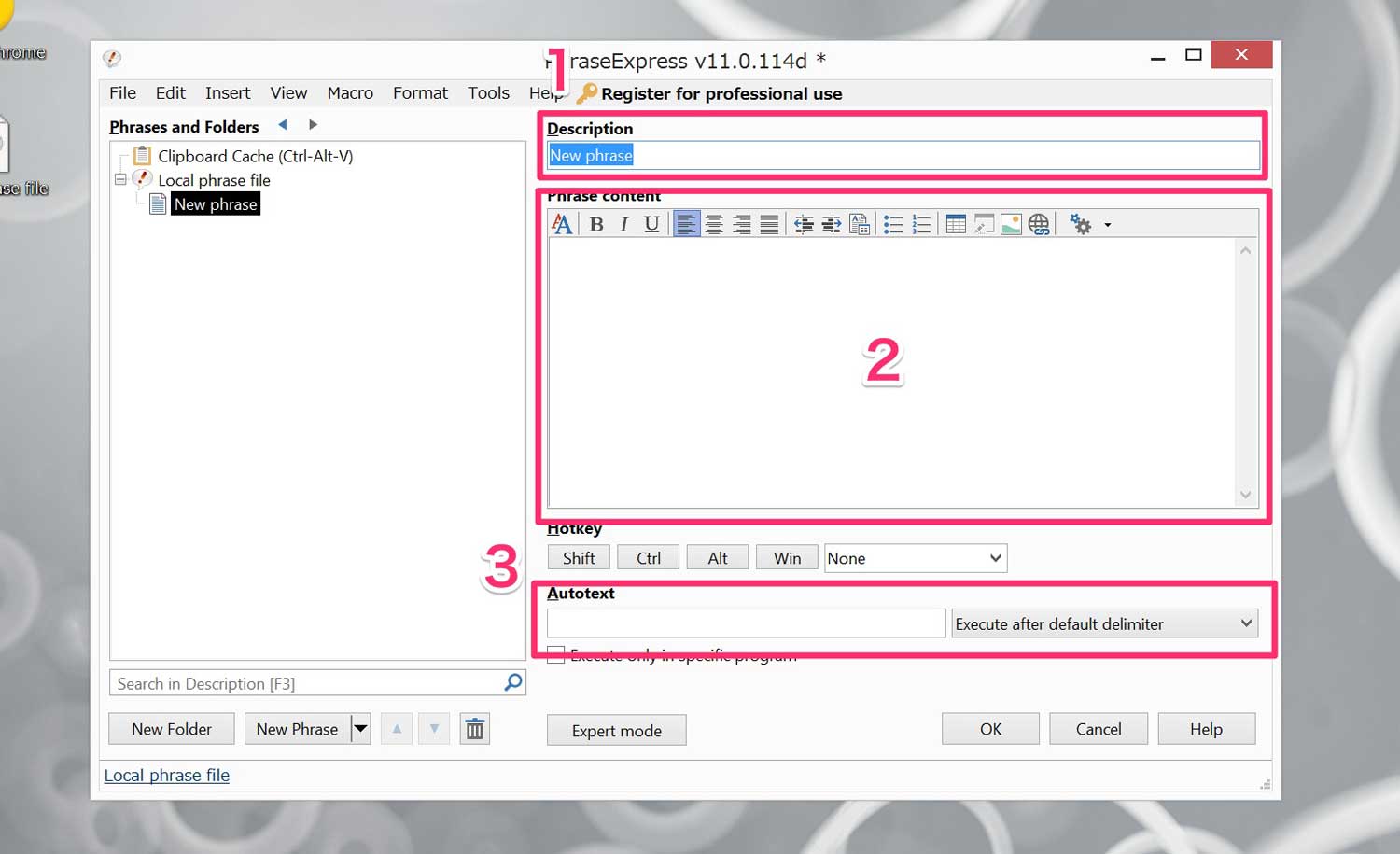
1は登録するデータの名前です。他と被らないわかりやすい名前をつけてあげましょう。2には定型文を入力します。3は定型文を呼び出すショートカットキーを入力します。
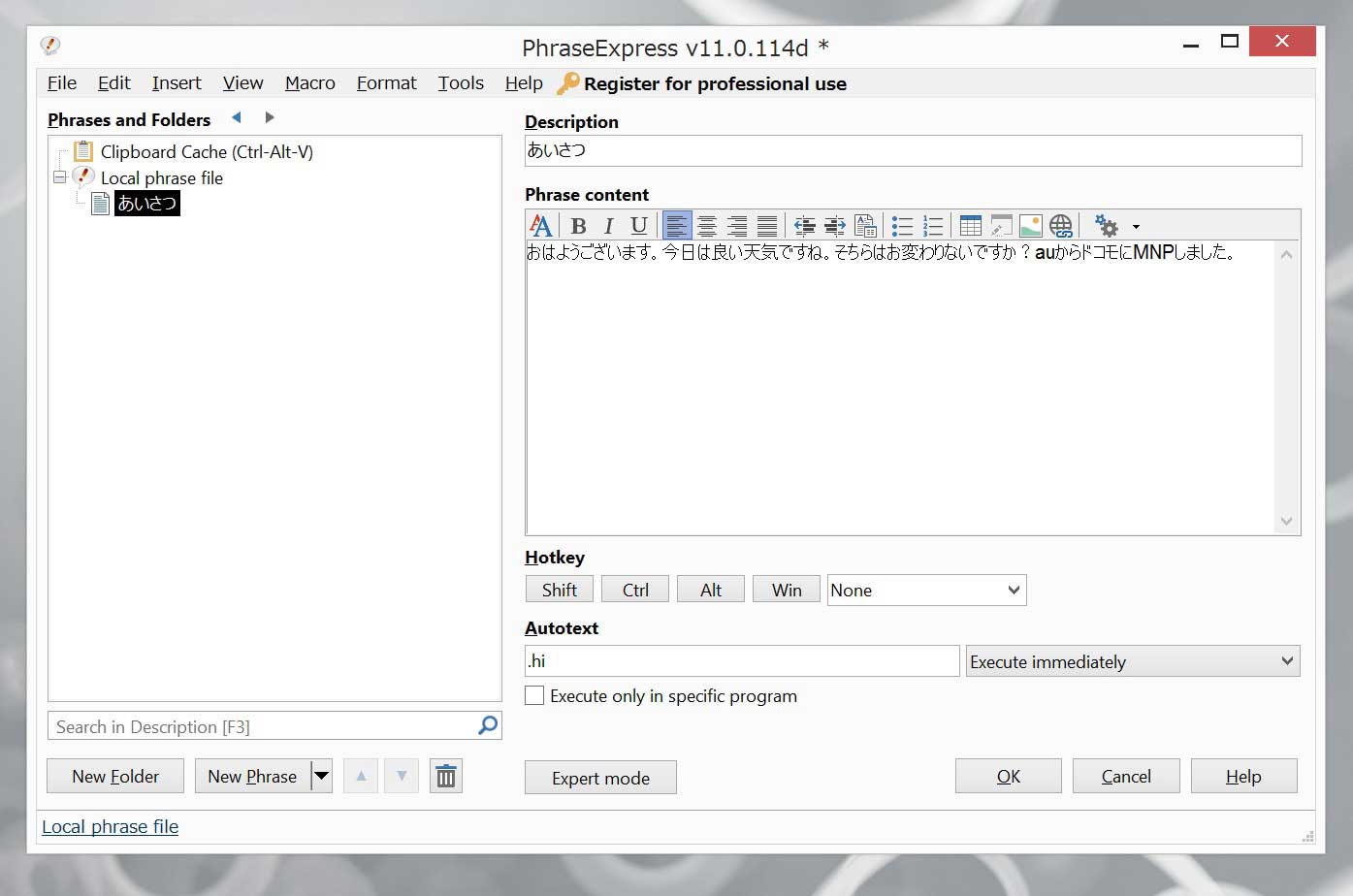
例えばこれだと「.hi」と入力すると、「おはようございます。今日は〜」という定型文が表示されます。
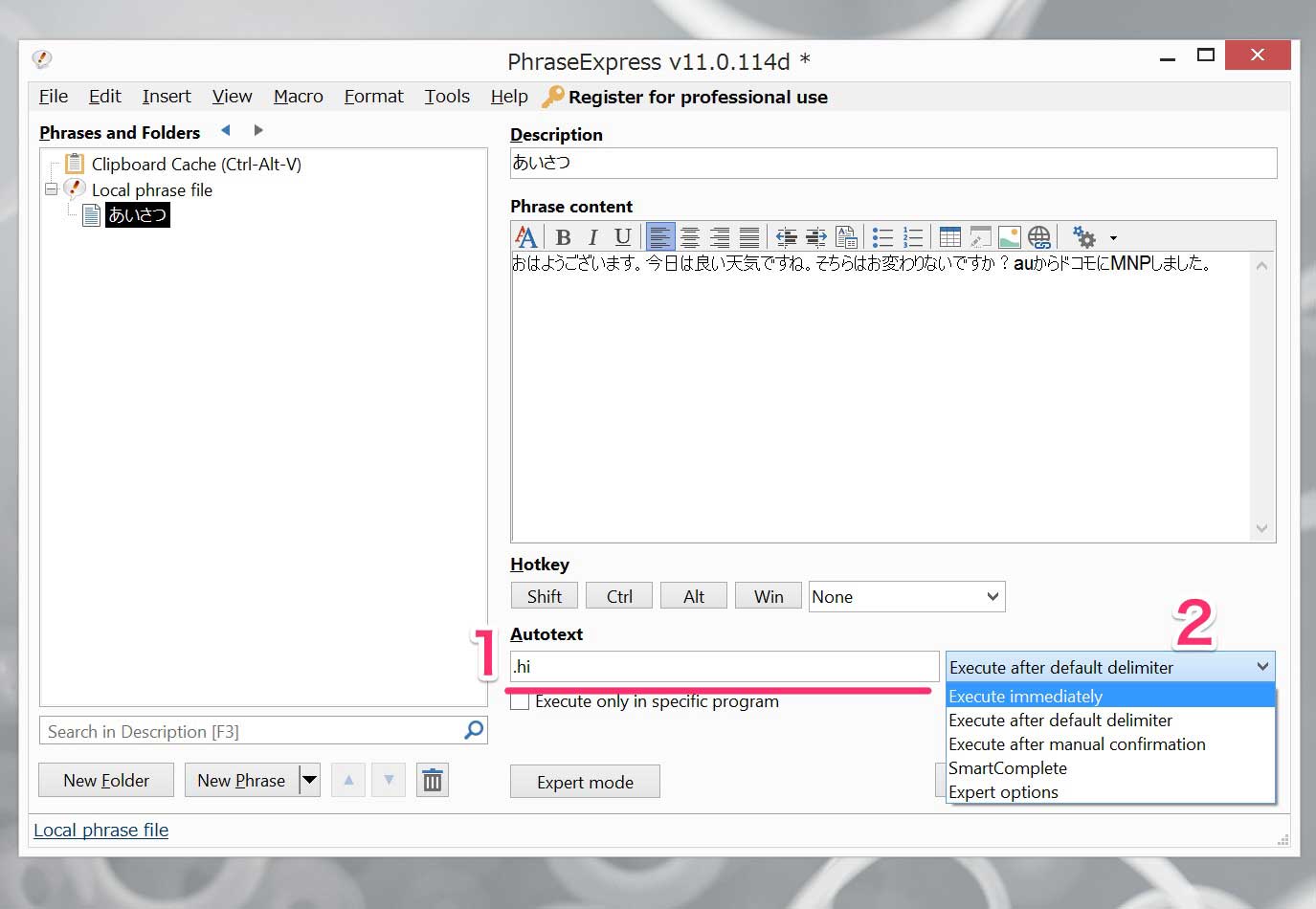
最後にプルダウンから「Execute immediately」を選びます。これを選ばないと自動的に変換されません。続けてスニペットを登録する場合は再び「New Phrase」を選びます。完了する場合はOKを押せば終わります。では最後に登録したスニペットが正しく稼働するか調べましょう。
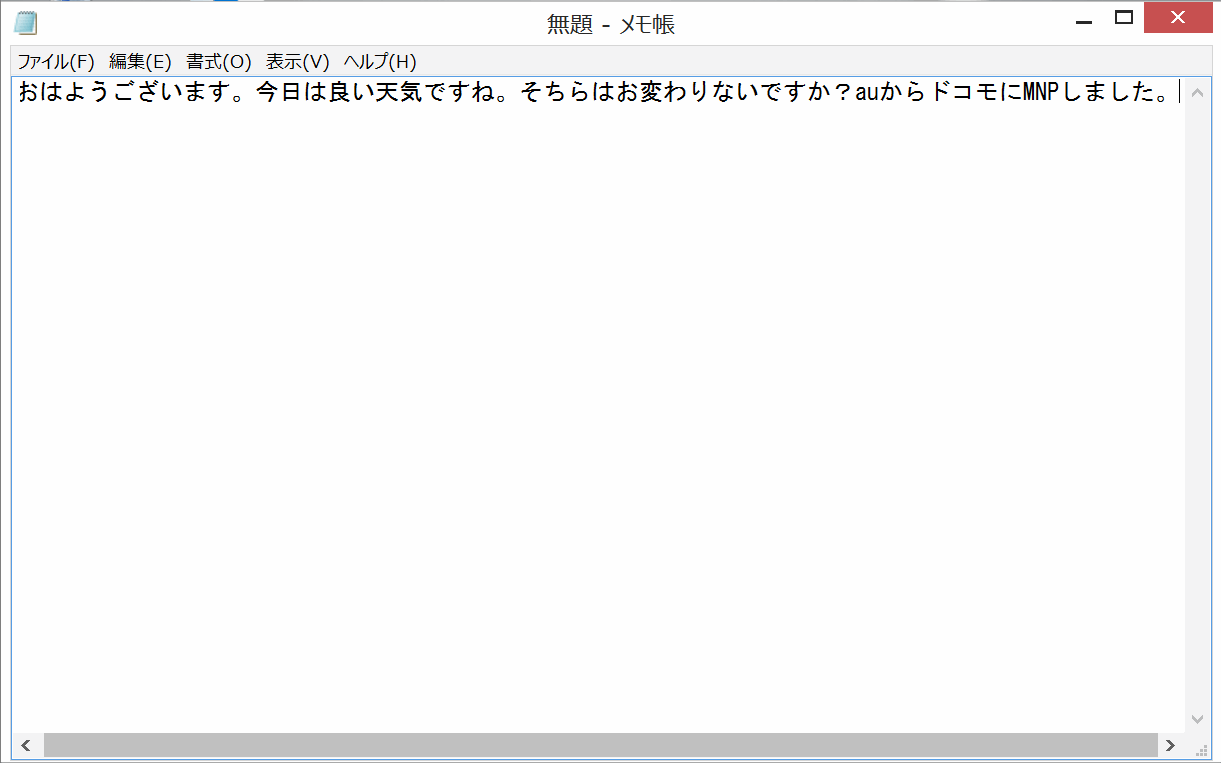
「.hi」と入力するだけで定型文が表示されてますね。これでおしまい。本当はMacのText Expanderと同期もできるみたいなのですが、自分の環境だとインポートしても読み込んでくれませんでした…。なので手動で入力しました。同期してくれれば良いんですけどね…。
しかしPhraseExpressのおかげでSurface Pro3でも文字入力がめちゃくちゃ捗るようになりました。これが無料という素晴らしさ。Windowsユーザーは是非どうぞ。